WINDOWS XP INSTALLATION GUIDE
==============================================
Before I begin let me just say when installing Windows there are many paths to the one destination of a stable system. The method I indicate below is by no means the only correct method for installing Windows. It is simply a tried and true method I have repeated over and over with full success on these motherboards. If some of you have another method that works for you then by all means stick with what you prefer. Just be sure to at least observe the following
1. Install Windows XP Service Pack 2 right after OS is installed.
2. Install chipset drivers before any video or sound drivers
3. Install DirectX9.0C before video drivers
4. Update USB driver through the control panel letting Windows auto find the drivers. But only after Service Pack 2 and Intel drivers are installed
Installation Order for Software:
Quick Steps
1. Install the Operating System
2. Install Universal Plug and Play Service
3. Install any other desired Windows Services (IIS,FAX, etc.)
4. Install Windows XP Service Pack 2 Full Network Install Link
5. Install Intel INF drivers (Latest Version Link) Choose the non zipped download.
6. Auto update your USB drivers from the device manager.
7. For HT Enabled CPU owners: Install Intel Application Accelerator 2.3 Link
8. Install DirectX 9.0c if desired Link
9. Install your LAN drivers if not provided by Windows
10. Go online and get all (non driver) Windows Updates. Link
11. Get the latest security patched Windows Messenger Link
12. Install drivers for any PCI cards other than sound card, video card, and TV Tuner card.
13. Install drivers for video card ATI/nVidia/S3
14. Install sound card drivers
15. Install TV Tuner card drivers.
17. Perform a registry clean
18. Defrag hard drive
NOTE: Because of when you want to install LAN driver, it might be advisable to download items from steps 1-8 ahead of time. Burn them to CDR or save to a USB Key so you have them on hand as you begin the installation
__________________
Step-By-Step Procedure:
Preparation NOTES:
1. For a variety of reasons its probably best to use a PS/2 keyboard and mouse until everything is properly installed and set up. If this is not possible, be sure to set “USB Legacy Support” to Enabled in the BIOS
2. If you do not plan to use USB keyboards and mice, set “USB Legacy Support” to Disabled
3. If you plan to use the power management state called “Suspend To RAM” it’s advisable to enable this feature in the BIOS before you install Windows.
4. Set the primary video adapter to match your system in BIOS. If all you have is an AGP card, for example, set as AGP.
5. Set your “PCI Latency Timer” to 64
6. Set “Boot Virus Protection” to Disabled. You can enable it later if you like, but this setting can cause problems with some installations and Virus Scanning software
7. Go into the power section of your BIOS and if any fan RPM is in red, set to “ignore”
8. For Windows NT/2000/XP be sure “Plug and Play OS” is set to “disabled/No” in BIOS
9. Set “Speech POST Reporter” to Disabled It’s known for giving erroneous information.
10. Set your boot order as Floppy - CD/DVD – Hard drive or controller where OS will be located. If you plan to use a combination of RAID and non RAID disks, ask for help in the forum in setting up your boot order
11. Make sure the disk(s) you are going to use are data free and have NO
PARTITIONS on them
12. From your current computer or another computer log onto this website. Go up to the Quick Steps Section of the Guide above. Download the software from the links in steps 1 through 8. Find a blank CDR and burn these files to the disk or save to a USB key so that you are prepared for the installation.
13. Get your copy of Windows, the sticker with its product key, and a blank floppy disk and have them available
14. If you plan to use RAID, you must set up the RAID array in the RAID BIOS before beginning installation of Windows. If you are unfamiliar with this process, ask for help in the forum.
15. Finally, make sure you do not have any peripherals or network cables plugged in. These can interfere with the proper installation of Windows as outlined below. For now just have the monitor, mouse, and keyboard plugged in. Nothing else.
The Actual Installation:
1. Put a blank floppy in your computer and power up. Booting will stop when it reaches the blank floppy. Now place the Windows XP CD ROM in the CD/DVD drive. Now remove the blank floppy then press Control/Alt/Delete to reboot the system.
2. Upon reboot the system will find and boot the Windows XP CDROM. (If you are using RAID, then as soon as you see the first signs of the XP setup blue screen, IMMEDIATELY press F6. If not using RAID ignore pressing F6)
3. If using RAID you will be prompted to insert the Floppy disk containing your XP Compatible RAID drivers. Follow the onscreen instructions.
4. You will be brought to a License Agreement screen. A few steps later you will be brought to a Screen that shows your hard drives and their sizes. It is from HERE that you may set up (or delete) partitions. With Windows XP, this is the proper place to partition your drives. If you plan on using NTFS for the OS partition, its important that you partition your drives here and not earlier with any DOS based utilities.
5. Once the drives are partitioned, highlight the partition to which you wish to install Windows, then press Enter and follow the onscreen instructions
6. From there, go grab a sandwich or soda while Windows formats the OS partition and installs Windows. Follow any onscreen prompts as best you can.
7. (For RAID users: You may get one or two warnings in a tan colored box indicating you have a device or driver that is not approved for Windows XP. The choices should be Yes/Continue or No/Cancel/Don’t Continue. Please choose Yes/Continue for all tan colored box prompts.)
8. Once the automated procedures are complete, you will be at the Windows Desktop.
9. Click Start Button. Then right click on My Computer and choose “Properties”. Then click the “Hardware Tab” and then the “Device Manager” button. Double click on "IDE ATA/ATAPI Devices" to expand the tree. Click on “Secondary IDE Channel” and then click the “Advanced Settings” tab. From the available drop down boxes choose “DMA if Available” for both devices. Then click OK to save and exit. Repeat these steps for “Primary IDE Channel” Once done, save and return to the desktop.
10. Click on Start Button, then Control Panel, and then click Internet Options. Click the “Connections” tab, then click the “LAN Settings” tab. Make sure that none of the boxes have check marks in them. If they do, remove them. Save and exit back to the desktop.
The only exception to this is if you connect directly to a broadband modem, and are instructed by your ISP to leave proxy settings enabled. If you use a router or other gateway, and for most ISP, you want the check boxes mentioned above to be empty.
11. At any point in this process feel free to Activate Windows XP from the icon in the System tray.
12. Click on the Windows Messenger Icon in the System Tray to open Messenger. When prompted to start entering Passport information, cancel out of that screen. With the remaining Messenger Window, click on the word “Tools”. Then click on “Options” and then click the “Preferences” tab. On that page remove the check box from the setting called “Run this Program When Windows Starts.” Save and exit back to the desktop. You can now close the Windows Mesenger Program
13. Now go to Start Button, Control Panel, Administrative Tools, Computer Management. From the windowed area on the left of the screen click on “Disk Management.” On the right you will see a graphic of your hard drives and your partitions. During Windows Installation, only the OS partition was formatted. So from the graphic, put your mouse on any unformatted partitions. Then right click on that partition and choose “Format.”
From the Dialog box you can choose drive letter, partition name, and allocation unit size. Set them as you wish. One word of caution. DO NOT change the partition letter or name for the partition that contains the Operating System. This can have unintended consequences.
14. Now go to Start Button, Control Panel, Add or Remove Programs. Click on the button called “Add / Remove Windows Components.” Double click on “Networking Services” and when the next window pops up, place a check mark in the option called “Universal Plug and Play.” Click OK. Then click the “Next” button and follow any onscreen instructions. While you are still in the Windows Components section of Add/Remove programs, feel free to add any other services you choose.
Some services may require you to put your Windows CD back in the drive. If so, just follow the onscreen instructions. Once you are finished, save all settings and return to the desktop.
NOTE: Universal Plug and play is actually more of a “networking Plug and Play” It is a function that is used by Windows XP Messenger, Microsoft .NET Framework, Direct X, and MS Direct Play Gaming. This service is not imperative, but may be useful to many people. This is the proper time to install it so that Service Pack 2 will later adjust the configuration properly. If you decide you do not want it, you can uninstall it after Service Pack 2 for XP is installed.
15. Now, find the CDR you made that has the files you downloaded earlier. Put that disk in one of your drives and copy the files to a new folder you create on your C:\ drive.
16. Once the files are copied, remove the disk. We are now ready to install Windows XP Service pack 1a. Ensure there are no disks remaining in your CD/DVD drive.
17. Go to where you put the downloaded files on the C:\ drive. Find the file for Windows XP SP2 Click on it to begin setup. At some point it will ask you if you want a backup copy of your files made. SP2 is pretty much bug free, and a backup copy of your original files takes up a lot of unneeded hard drive space. So my recommendation would be to choose “No” to making a backup. Follow all onscreen instructions including when your are told to reboot.
18. When you get back to the desktop, click Start Button. Right click on My Computer and choose “Properties.” Click the “Remote” tab and then clear all check boxes you see on that page. The remote call services have a way of acting up and its best to disable them before installing software and drivers. If you ever want to use Remote Assistance later, you can enable it on a per use bases. Once you have cleared the check boxes, click the “Apply" button
19. Now while still in System Properties, click the tab called “Automatic Updates.” Service pack 1 installs some new features for this tab. Review what you see on the screen and set things up to your liking. Again click the “Apply" button. Close everything out and return to the desktop.
20. Again using “My Computer” navigate to the saved files you coped from CDR. Find the Intel Chipset Configuration Utility (also known as your INF drivers). Click the application's "exe" file and let the drivers install themselves. Once complete, reboot as instructed.
21. Now is when we want to update the USB drivers so that they are properly installed for USB2.0 functionality. To do this, click Start Button, then right click My Computer and choose Properties. Click the “Hardware” tab, then click the “Device Manager” button. On the tree in the Device Manager you should see a device with a yellow question mark over it called either “USB Controller”, “Serial Device”, or something of similar wording.
Right click that device and choose “Update Driver.” Make sure the “dot” is in the box called “Install the Software Automatically” – then click the “Next” button. Windows will find the proper USB2.0 drivers and stack from Service Pack 2 and install them properly. Once the process is finished, you may be prompted to reboot the computer. IF NOT, REBOOT NOW ANYWAY.
22. This next step is for people with a HT Enabled CPU. (Hyperthreading) To make sure you have full functionality of HT you need to install the Intel Application Accelerator Software.
23. For people without HT enabled CPUs: Since there is little to no benefit to IAA software under Windows XP, and since I have seen IAA software interfere with CD burning and Power Management; I recommend not installing it. This is just my personal preference. Some people in the forum like IAA. In the end do whatever you are most comfortable with.
24. If you are someone to wants to install DirectX 9.0c, now is a good time to do so. Find where you saved the file from your CDR and run the application following all onscreen instructions. Reboot when instructed.
25. (If you did install DX9c and you are an ATI video card user, this next step is for you folks. Wait until you have rebooted back to the desktop and DX9c is installed before doing this next part. Click the Start Button and then click “run.” In the open dialog box, type in exactly as follows including spaces dxdiag [/whqlff] **Note there is a space between dxdiag and the whql off bracket. Also note that the smiley face is actually a colon : followed directly by the letter o In these forums a colon then an o creates a smiley. )
26. Now is the time you want to install your LAN drivers. Depending on your motherboard and whether you are using a PCI NIC or onboard NIC, Windows may or may not have drivers installed already. If you are using onboard LAN, go get your CDROM, put it in and install the LAN drivers ONLY. Do not install any LAN Utility software if possible. Follow all instructions rebooting if required.
27. Now plug in your network cable and open Internet explorer to see if you can get online. If you have any troubles getting online ask for help in the forum.
28. Go to Windows Update and install all available “non driver” updates. If some updates need to be installed by themselves, the site will prompt you. If this happens you will want to return to Windows Update after rebooting to get the remainder of any “non driver” updates.
29. Once all “non driver” Windows Updates are installed, continue to the next step.
30. Once back at the desktop, open Internet Explorer and come here to
http://www.legitreviews.com and scroll down to step 31. Also be sure to bookmark http://forums.legitreviews.com so you can find your way back here easily. The reason for doing this is, in the steps ahead you may be asked to click on some links here in the Guide. This will save you time from hunting links down yourself.
31. Click on the following link to install the latest security patched version
of Windows XP Messenger. Even if you have no plans on using this application, it is wise to at least be sure it’s patched. Click the following link. Link And on the webpage, click the “Download” button. Then just follow the onscreen instructions. Once Messenger is updated, again enter Messenger and verify that it is NOT set to run when Windows starts up. Once that’s all done, FIRST close all Internet Explorer windows, then close and disable Messenger. Due to an MS bug if you don’t do it in this order you might get an error message.
32. Now is when you want to update the drivers for any PCI cards you have OTHER THAN your video card, sound card, and TV Tuner card. Video, sound, and any device that relies on video and sound should have their drivers installed last. Try whenever possible to use WHQL certified drivers for best compatibility and system stability.
33. Now you want to install your video card drivers. Here are the links to get the latest drivers for your video card - ATI.com & nVidia.com -
Once downloaded install the drivers following all onscreen directions.
34. (For ATI card owners: When you go to the link above, be sure to download both the latest ATI CATALYST Drivers, CATALYST Control Center, and Microsoft .net 1.1. Then use the following method
for installing the drivers. Install the ATI driver. DO NOT REBOOT. Install the .net 1.1 then reboot. Following the reboot install the ATI Drivers with the CCC.
35. nVidia drivers install by double clicking the .exe of the latest driver and letting it run.
36. Once the video drivers and software are installed and you are back at the desktop, go ahead and install your Sound Card drivers.
37. Now install any TV Tuner card drivers if you have such a device.
38. Now is the perfect time to defrag your Hard drive. A clean install of Windows XP can be up to 30% defragmented after being installed.
39. Once everything is complete head over to Walmart, Best Buy, or Fry's and grab a copy of Norton Utilities. You’re not going to want to install it, just run a utility from the disk.
Once you have this in hand; pop the disk in the CD drive and choose to "Launch Utilities from CD" Then choose Norton Windoctor and run the application. It should return a minimum of 17 to 30 errors. These are bugs / coding problems with Windows and actually is the lowest count for any MS OS so far. Therefore actually 17 to 30 errors isn’t bad for Microsoft...LOL.
Once the application is done running, choose the button called "Repair All" Let it do its thing and then exit the program and reboot the computer.
**This application itself is worth the full price of the Norton software. You’d be amazed how many problems with your computer it automatically fixes. It is a great stability tool. There are also lots of other good registry cleaning software packages out there. If you want to use another brand, be sure to read reviews and ask forum members what they recommend.
40. You’re done CONGRATULATIONS! Enjoy your new system
Hope this help's someone here on these forums. This guide has been going around on a number of forums and I have added to it and updated it as time goes on.
How To: Windows XP Pro Operating System Installation Guide
How To: Windows XP Pro Operating System Installation Guide
Will this void my warranty?
- infinitevalence
- Legit Extremist
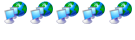
- Posts: 2841
- Joined: Sat Apr 24, 2004 12:40 pm
- Location: Nashville, TN
- Contact:
-
ImmortalDragon
- Legit Little One
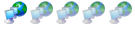
- Posts: 1
- Joined: Tue May 15, 2007 9:28 pm
You are awesome... Ive been having troubles trying to upgrade to Vista recently, and you may have solved my problem... I havent been installing to a new partition, and I hope this is what I have been doing wrong.
before installing vista, I am trying to do a clean wipe and install XP, so next time I try, I will create a new partition for windows.
before installing vista, I am trying to do a clean wipe and install XP, so next time I try, I will create a new partition for windows.
- dicecca112
- Site Admin
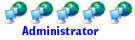
- Posts: 5014
- Joined: Mon Mar 01, 2004 10:40 am
- Contact:
oneup!
Nice guide. It would be nice to add a few things security wise.
Like setting up an Limited account for everyday use, how to run
applications that need admin rights, or making system shortcuts
"run as" capable (like the explorer shortcut). Finally installing
fast user switching and setting up permissions for programs
that have not "non-admin" freindly installation.
Sounds like a bit hassle (sad truth and ms's big mistake not to
promote limited account vs admin even though it had ACLs ability for years (and years before os x tiger)) but once you get it all set up
it works like a charm.
Nice guide. It would be nice to add a few things security wise.
Like setting up an Limited account for everyday use, how to run
applications that need admin rights, or making system shortcuts
"run as" capable (like the explorer shortcut). Finally installing
fast user switching and setting up permissions for programs
that have not "non-admin" freindly installation.
Sounds like a bit hassle (sad truth and ms's big mistake not to
promote limited account vs admin even though it had ACLs ability for years (and years before os x tiger)) but once you get it all set up
it works like a charm.
"Παν ÎœÎÏ„Ï
